
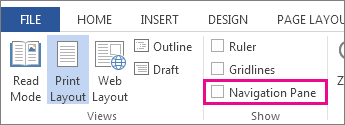
The header and footer Design ribbon has all the tools you’ll need to add content to those sections.Įverything you need to build your header and footer will appear in the Design tab. If you’re creating both a header and a footer, you’ll want to pick the same format to ensure you end up with a consistent-looking document.
#HOW TO VIEW TABLE OF CONTENTS IN WORD ON LEFT PANE PLUS#
Word has several types of header and footer formats available, plus you can find user-submitted formats on. Depending on which you want to insert, click on either the Header or Footer drop-down menu, and select a format for the section. To get to the Header and Footer submenu, click Insert. To insert a header and footer, use the Header & Footer menu in the Insert ribbon. Based on the type of document you’re creating, you’ll want a header, footer, or both to house relevant information for the reader to reference. Headers and footers are where the title of your document, the page number, and any footnotes and citations you’ve referenced in the body of your paper will reside. It’s worth your time to learn how Word’s tools and wizards make such formatting easy-and keep exploring other ways to present your work in the best possible light.Īny type of professional-looking document should have headers and footers. A title page, header and footer, table of contents, and other elements separate a professional-looking document from a dull sea of text.

To add a heading, click New Heading Before or New Heading After.No matter how great your idea is, the difference between your business proposal and someone else’s could boil down to the look and feel. To change the heading to a higher or lower heading level, right-click the heading, and then click Promote or Demote. In the Navigation pane, click the Browse the headings in your document tab. Then click a thumbnail image to go to that page.Ĭlick a result to see it in your document, or browse through all the results by clicking the Next Search Result and Previous Search Result arrows. Browse by pageĬlick the Browse the pages in your document tab. If you scroll through your document, Word highlights the heading in the Navigation pane to show you where you are. To change the heading's level or add a heading, right-click the heading, and then choose the action you want. To move part of the document, click the heading and drag it to a new location. In the Navigation pane, click the Headings tab. You can also change the level of headings, and you can add new headings. You can move parts of your document around by moving them in the Navigation pane. In the search box at the top of the Navigation pane, type the text that you want to find.Ĭlick a result to see it in your document, or browse through all the results by clicking the up and down arrows. When you do scroll through your document, Word highlights the page you’re on in the Navigation pane to show you where you are.

Then click a thumbnail image to go to that page. To go back to the top, click Jump to the beginning.Ĭlick Pages.
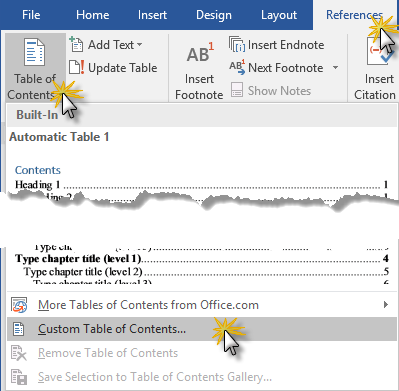
Tip: To show or hide the subheadings under a heading, click the arrow next to the heading.


 0 kommentar(er)
0 kommentar(er)
